Workshop Mirc 6.03
Tutorial mIRC Einstellungen Konfiguration
Anmerkung:
Dieser WorkShopwurde von einem GastAutor erstellt, weiteres unten.
Es wurde unzensiert und unbehandelt auf IRC-Mania.de aufgenommen !
In dem WorkShop wird die Installation und Konfiguration des Win32Klienten mIRC recht detailliert erklärt. Der Autor geht auf teilweise wichtige Optionen näher ein und behilft sich bei seinen Erklrärungen auf selbstangefertigte ScreenShots.
Sollte ein hier präsentierter WorkShop extrem viele Fehler aufweisen, bitte ich um eine Benachrichtigung WorkShopKritik@IRC-Mania.de
Homepage: http://kickme.to/j0wbl0b
Inhalt:
1. Installation
2. Einstellungen
3. Connecten
4. IRC Commands
Die neueste Version findet ihr unter www.mirc.de.
Nach dem Runterladen die mIRC-Installationsdatei ausführen.
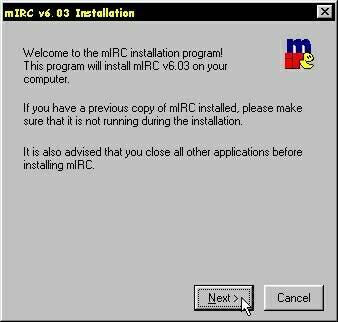
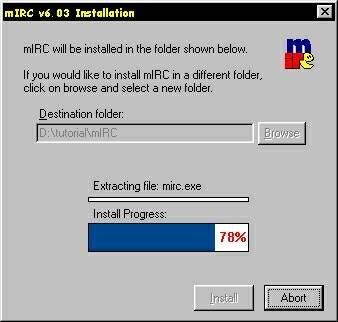
Beim ersten Start sieht man diesen Bildschirm:
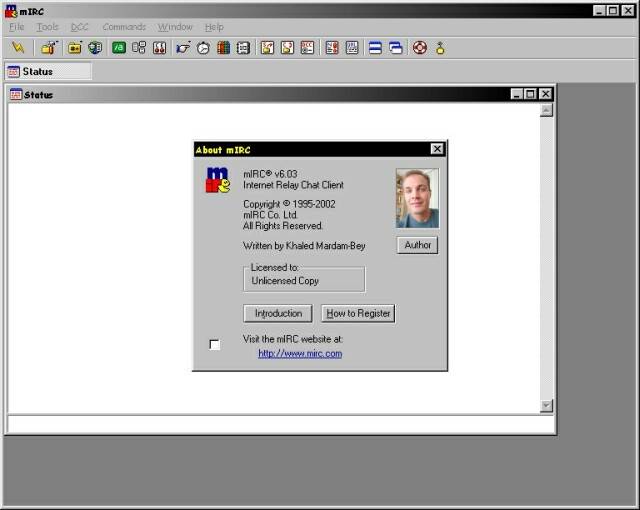
Man klickt irgendwo auf das Fenster in der Mitte damit es sich schliesst. (Vorher sollte man das Häkchen vor „Visit the mIRC Website at“ entfernen…es sei denn, man will diese Webseite besuchen 😛 )
Bevor man das erste Mal zu einem IRC Server connected, muss man einige Einstellungen vornehmen.
Zuerst klickt man auf File->Options, was das auf Bild 4 gezeigte Fenster sehen lässt. Unter dem Punkt Connect stellt man das gewünschte IRC Netzwerk und Server, auf den connected werden soll, ein.
Im unteren Teil muss man seinen Namen, eine gültige Emailadresse sowie einen Nicknamen eingeben.

Bild 4

Hier sollte man nur die beiden oberen Häkchen selektieren und gegebenfalls einen anderen Port als den Standardport (6667) einstellen. Dies ist bei manchen Routermodellen sowie einigen Firewalls notwendig. Ich empfehle den Port nur zu ändern wenn man nicht connecten kann.
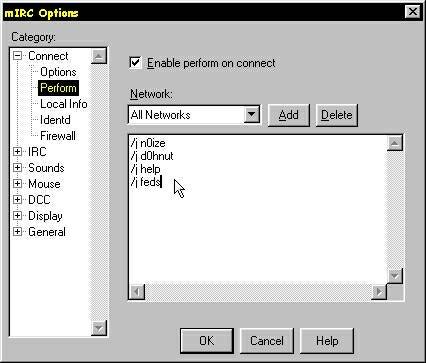
Hier stellt man ein, welche IRC Commands beim Connecten zu einem IRC Server ausgeführt werden sollen. Dazu muss man jedoch erst „Enable perform on connect“ anklicken.
Zu den einzelnen IRC Commands komme ich später in diesem Tutorial. Zuerst reicht es wenn man die auf dem Bild gezeigten Befehle eintippt.
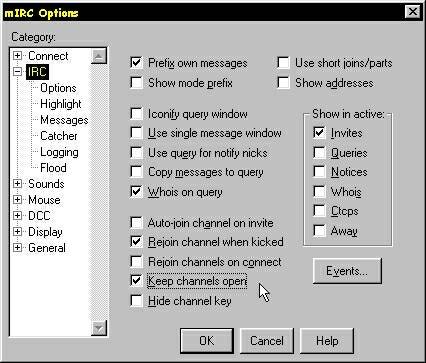
Anfangs sollte man die gezeigten Settings verwenden. Später kann man sie je nach Bedürfen ändern.
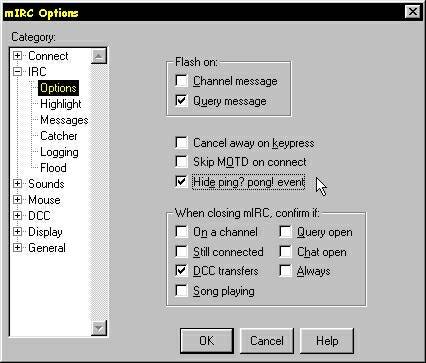
Auch bei diesem Menüpunkt sollte man die angegebenen Einstellungen übernehmen.
Unter dem Punkt „Flash on“ kann man einstellen, bei welchen Nachrichten das IRC im Systemtray bzw. der Taskleiste anfängt zu blinken.
Bei einigen Punkten in diesem Menü braucht nichts verändert werden. Ich übersprige diese Stellen.
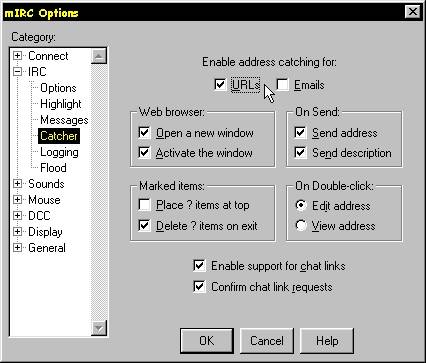
Der Catcher ist sinnvoll, da man so einfach nur auf gepostete Links klicken muss anstatt sie zu kopieren und in die Browserzeile einzufügen.
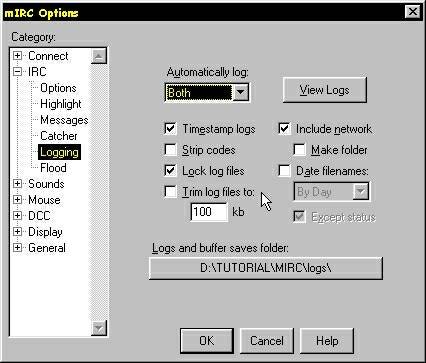
Wenn man die Logging-Funktion anschaltet, werden alle Events in den Channels und in privaten Gesprächen (Querys) geloggt und sind auch noch zu einem späteren Zeitpunkt einsehbar.
Ob man die Sounds an oder ausgeschaltet haben will ist jedem selbst überlassen.
Da ich sie etwas nervig finde, zeige ich hier, wie man die Sounds abschalten kann.
Standardmässig sind Sounds angeschaltet.
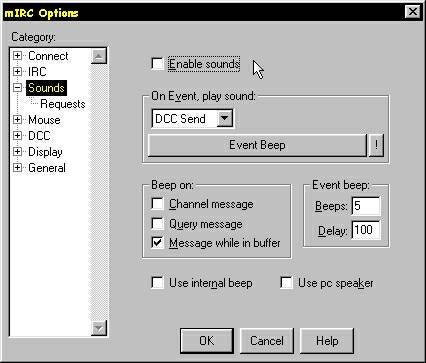
DCC dient der Übertragung von Dateien und muss unbedingt konfiguriert werden, da man sonst keine Dateien per Direktverbingung übertragen / annehmen kann.
DCC Ignore muss an dieser Stelle unbedingt auf „Ignore“ gestellt werden, um Dateien per DCC empfangen zu können.
„Turn ignore back on in“ muss ausgeschaltet sein.
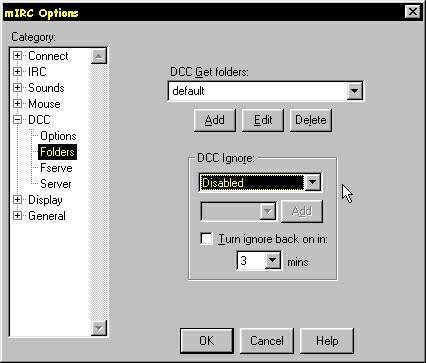
Hier wird das Erscheinungsbild des IRCs konfiguriert.
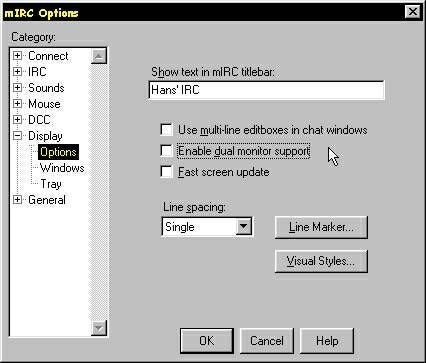
Hier kann man den Text, der in der Titelzeile des IRC abgezeigt wird, eingeben. Zusätzlich empfehle ich den „dual monitor support“ auszuschalten, es sei denn man hat zwei Monitore gleichzeitig.
Hier wird das Verhalten des IRC eingestellt. Die meiner Meinung nach besten Einstellungen kann man auf dem Bild ablesen.
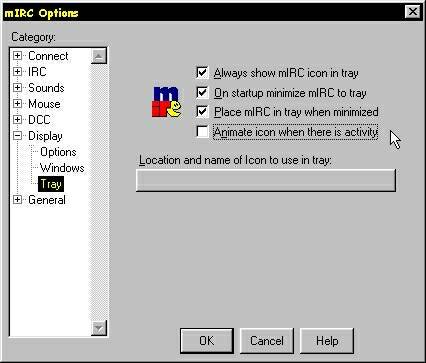
So ist das IRC anfangs im Tray und kann per Doppelklick auf das im Systemtray plazierte Icon geöffnet werden. Den letzten Punkt kann man ausgeschaltet lassen, da er nur Sytemressourcen braucht und kaum einen Nutzen bringt. Die wirklich wichtigen Nachrichten fangen auch so an zu blinken, wenn man unter IRC->Options Flash on Querys angestellt hat.
Zuletzt noch unter dem Punkt General ein paar grundsätzliche Einstellungen vornehmen.
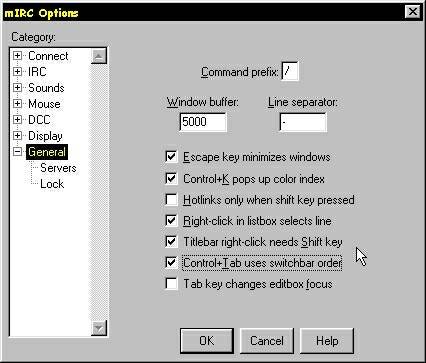
So, der erste Schritt wäre nun geschafft. Theorethisch kann man jetzt schon anfangen, im IRC-Netzwerk zu chatten…
jedoch würde ich erst noch ein paar visuelle Einstellungen vornehmen:
Die Farben des mIRC sind frei wählbar und können an den persönlichen Geschmack angepasst werden.
Unter dem Punkt „Tools->Colors“ kommt man zu diesem Fenster:
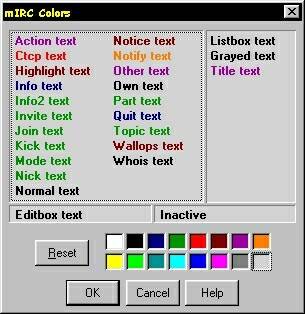
Um eine Farbe zu ändern, den entsprechenden Teil in dem Fenster anklicken und im unteren Teil eine neue Farbe auswählen.
Auf dem Bild sind meine momentanen Farbeinstellungen zu sehen.
Unter „Tools->Font“ kann man sich die Schriftart und -größe aussuchen. Man muss sie jedoch für jeden Channel einzeln festlegen.
Jetzt klicken wir erstmal auf die Schaltfläche „Connect“ oben links.
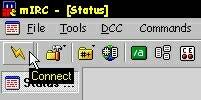
…und wenn alles richtig konfiguriert ist, sollte man am oberen Rand ein Statusfenster sehen.
![]()
Das ist das Statusfenster des IRC-Servers, mit dem man verbunden ist. Die Leiste mit den Channels kann man auch per Drag&Drop an den rechten, linken oder unteren Rand geschoben werden. Ich persönlich bevorzuge den linken Rand.
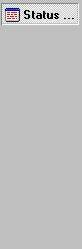
So, wenn man connected hat, joint man die Channels, die unter Perform eingetippt wurden und es erscheint ein Fenster, mit dem man aussuchen kann, welche Channels man joinen möchte:
Alternativ kann man dieses Fenster auch mit einem Klick auf die Schalfläche „Channels Folder“ aufrufen:
Wer seine Channels auf diese Art und Weise joinen will, soll nicht davon abgehalten werden. Jedoch ist es einfacher, die Channels im Perform festzulegen und neue Channels mit dem join-Command zu betreten. Dazu einfach das Häkchen unten (Pop up folder on connect) deaktivieren.
Wer im Perform die Channels eingetippt hat, die auf dem Bild zu sehen waren, sollte nun dieses Bild vor sich haben:
Wenn man nun einen der Channels (oben #feds) anschaut, fällt einem am rechten Rand noch eine Spalte auf. Dies ist die Liste der User, die gerade in dem Channel sind.

Das @ vor dem Namen bedeutet das dieser User ein Operator (op) ist. Ein „+“ ist Voice.
Userstatus verändern:
Wenn man mit der rrechten Maustaste auf einen Namen klickt, kann man im Menü Command den Status des Users festlegen, jedoch muss man selbst midestens Operatorstatus (op / @) haben. Um einen User zu ignorieren, benötigt man kein op, da das Ignorieren nur für sich und diesen einen User betrifft.
Informationen über User abrufen / Whois:
Ein Rechtsklick auf einen Namen bietet einem die im Kontextmenü an oberster Stelle stehenden Punkte Info und Whois.
Unter Info erfährt man ein paar Daten des entsprechenden Users und kann z.B. seine Ignorelist (Control->Ignore) ansehen und verändern.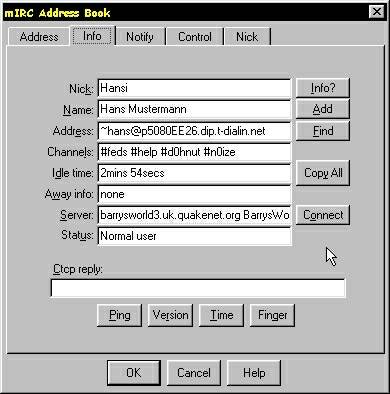

Der Whoiser hingegen gibt Informationen, in welchen Channels der User ist, unter welcher AUTH er eingeloggt ist und über welchen Server er mit dem IRC Netzwerk verbunden ist, sowie die Zeit, die er inaktiv (idle) ist.
Zusätzlich kann man noch in einen Channel tippen:
| /msg l whois j0wbl0b | Den Status (Flags) des Users beim L-Bot abfragen |
| /msg q whois j0wbl0b | Die Channelflags beim Q-Bot abfragen |
| /whois j0wbl0b | Den allgemeinen Status abfragen, gleichbedeutend mit der Auswahl Whois im Kontextmenü eines Nicks |
| /msg q whoami | Den Q-Bot fragen, wer man selbst ist 😛 |
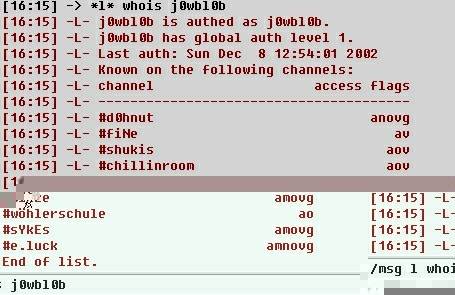
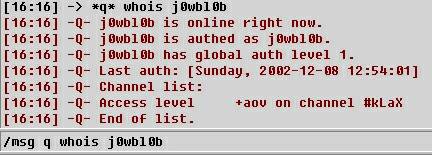
Mit einem Doppelklick auf einen der Namen kann man ein Query mit dem entsprechenden User öffnen. Dann erscheint am linken Rand bei den Channels noch ein weiterer, der aber keine Raute (#) davor hat (das heisst es ist kein Channel) und den Namen des Users trägt.
Man auch „/q j0wbl0b“ eintippen, was das selbe Resultat hat.

Die in hier geschriebenen Nachrichten kann nur diese eine Person (j0wbl0b) lesen.
DCC ist eine Möglichkeit, übers IRC-Netzwerk Dateien zu verschicken bzw. zu empfangen.
Um eine Datei zu verschicken, wählt man im Kontextmenü des Nicks den Menüpunkt DCC -> Send.
Im sich nun öffnenden Fenster wählt man die Datei(en) aus und klickt auf Send.

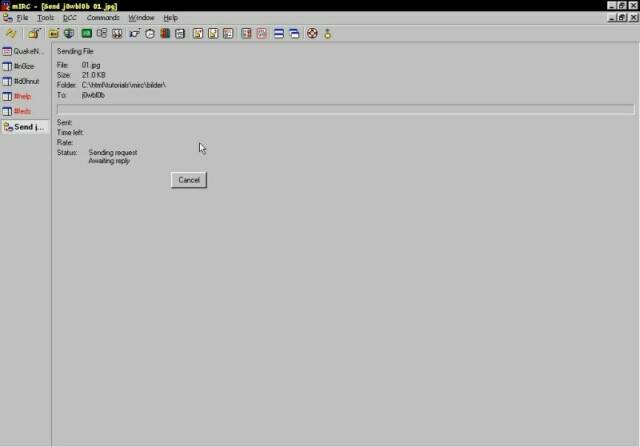
Nun wird die Datei an den User gesendet und er sieht folgendes Fenster:

Mit einem Klick auf Accept kann man die Datei annehmen oder ablehnen (Ignore).
Zusätzlich sieht der Empfänger noch die momentane IP des Senders im Statusfenster.
![]()
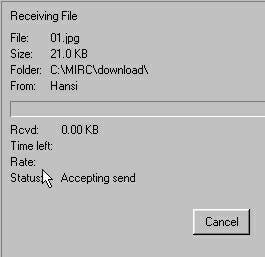
Dieses Bild bekommt man als Empfänger nach dem Annehmen der Datei zu sehen.
Fehlermeldung: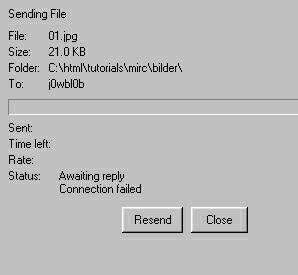
Dies sieht man, wenn ein DCC Transfer abgebroche
n oder ein Fehler aufgetreten ist.
Mögliche Ursachen sind Firewall, Router, ein Anti-Viren-Programm oder fehlerhafte DCC-Settings.
Hier eine Auflistung der wichtigsten Commands fürs IRC bzw. die Bots Q und L.
| /j channel key | Joinen eines Channels. Zusätzlich kann der key (Passwort) angegeben werden. | ||||||||||||
| /nick Hans | Den Nick im IRC wechseln | ||||||||||||
| /q j0wbl0b |
den user mit dem Namen j0wbl0b queryien |
||||||||||||
| /amsg Text | Eine Message in alle Channels schreiben, in denen man momentan ist. | ||||||||||||
| /me (/ame) |
Etwas über sich schreiben. Bsp: /me isst jetzt = Hansi isst jetzt |
||||||||||||
| /msg l (q) invite #channel nick | einen User in einen Channel einladen /msg q invite #d0hnut n0ize |
||||||||||||
| /msg l (q) chanlev #channel (user) |
Mit diesem Befehl sieht man, welche Flags (Channelstatus) in diesem Channel vorhanden sind bzw. welche Flags ein user hat.
|
||||||||||||
| /msg l (q) chanlev #channel (user) +flag (-flag) |
Einem bestimmten User eine Flag geben oder entziehen. Um dies zu ändern muss man in dem Channel master- oder ownerstatus haben. |
||||||||||||
| /away Reason |
Setzt den Status „Away On“. |
||||||||||||
Um eine Flag in einem Channel haben zu können, benötigt man eine Q AUTH. Dies ist sozussagen ein Acoount (mit Passwort) bei dem Q Bot, damit du im Quakenet identifiziert werden kannst.
Um eine q auth zu bekommen, muss man in das Statusfenster des IRC Servers Folgendes eintippen:
/msg Q HELLO user@mymailhost.xx user@mymailhost.xx
In unserem Falle wäre das:
/msg q hello hans@muster.de hans@muster.de
Daraufhin bekommt man an die angegebene Emailadresse eine Mail mit diesem Inhalt geschickt:
Your login/password is:
Login: nick
Password: Passwort
To auth yourself to Q, type the following command
/MSG Q@CServe.quakenet.org AUTH nick passwort
Die letzte Zeile müsst ihr jetzt nur noch in das Perform-Fenster kopieren.
So, das wars erstmal mit von diesem Tutorial. Für Fragen und Kritik bin ich unter j0wbl0b@gibts.net, ICQ# 163728001 oder j0wbl0b (/q j0wbl0b) im Quakenet zu erreichen.
| Homepage: | http://kickme.to/j0wbl0b |
| SoGamed Account: | 108066 |
Besonderer Dank noch an Jessica und alle IRC n00bs die ich kenne, denn sie haben mich zum Schreiben diese Tutorials bewegt. Ich wollte ihnen ein Chance geben sich eine Q AUTH zu holen und das IRC zu nutzen.
